hazırlanan Debian Gnu/Linux Kurulum Rehberinde, Debian Gnu/Linux
kurulumu uzman (expert) modda adım adım ekran görüntüleri ile ele
alınıyor. Ayrıca belgede herkesin ihtiyacı olan önemli bazı
uygulamaların kurulumu ve kullanımı ile ilgili bilgilere de yer
veriliyor.
if (window.showTocToggle) { var tocShowText = "göster"; var tocHideText = "gizle"; showTocToggle(); }
Kurulum Öncesi Hep beraber kar amacı gütmeyen bir dağıtım olan Debian'ı kuracağız.
Debian, apt-get sistemi, geniş paket arşivi ve hızlı güncellenmesi ile
daha önceden birçok kullanıcının duyup merak ettiği ama kurulumunun zor
olduğu gerekçesiyle pek denenmemiş bir dağıtım olabilir. Burada ekran
görüntüleri ile adım adım anlatacağım kurulum rehberi zannedersem
birçok kullanıcı için yeterli olacaktır. Bu belge eksiksiz bir Debian
kurulum rehberi olma iddası taşımamaktadır. Diğer Türkçe belgeler için:
Belge-1 ve Belge-2 adreslerine başvurulabilir.
Eminim ki bu rehber birçok kullanıcıya hitap edecektir. Bunlar
daha önce Windows kullanmış ve Linux'u denemek isteyen kullanıcılar
olabileceği gibi diğer Linux dağıtımlarını kullanıp Debian'ı tanımak
isteyen kullanıcılar da olabilir. Daha önce Linux ile tanışmamış
kullanıcılara bir fikir sahibi olmaları amacıyla live-cd denilen,
kurulmadan sadece cdlerden açılış yaparak kullanılabilen dağıtımları
denemelerini ve kendileri için yeni olan bu sistemi biraz tanımalarını
istiyorum. Bunlar Pardus, Knoppix (Debian tabanlı, KDE ile açılmakta)
ve Gnoppix (Ubuntu tabanlı, Gnome ile açılmakta) dağıtımları olabilir.
Kurulumu küçük bir cd ile yapacak ve diğer birçok paket için internet bağlantısını kullanacağız. Öncelikle
http://cdimage.debian.org/pub/cdimage-testing/daily/i386/current/adresinden 105Mbytelık sarge-i386-netinst.iso isimli dosyayı indirip
cdye yazacağız. Bu cd intel ve uyumlu 32 işlemcili platformlar içindir.
Debian şu anda resmi olarak 11 farklı işlemci mimarisini
desteklemektedir. Buna Amd 64 bit mimarisi de dahildir. Bu küçük cd
bizim temel debian kurulumumuzu yapmamızı sağlayacak. İçinde 2.4 ve 2.6
serisi iki tane linux çekirdeği ve bazı konsol araçları bulunmakta.
Yani bu cd bizim grafik ortama geçmemiz için gerekli paketleri
içermemekte. Bu nedenle kurulumdan sonra hızlı bir internet
bağlantınızın olması, gerekli diğer paketlerin kurulumu için önemli.
İnternet bağlantısı olmayan kullanıcılar Debian Gnu/Linux Sarge 3.1'e
ait olan 14 cdlik iso dosyalarından ilk 2 cdsini edinmeleri genel
ihtiyaçları açısından yeterlidir. Bu durumda bu rehber birçok yönü ile
aynen geçerli olacaktır. Gerekli iso dosyasını cdye yazdığınızı
varsayarak kurulumu anlatmaya başlıyorum.
Temel Kurulum Karşımıza gelen ilk ekran aşağıdaki gibi olacak.

İsterseniz Enter ile hemen geçebilirsiniz. Bence F1 tuşuna bir basalım, bakalım neler var.

Ben kontrolün daha çok benim yani kullanıcının tarafında
olmasını seviyorum. Bu nedenle expert26 ile kuruluma başlayacağım. Daha
iyi bir donanım desteği için 2.6 çekirdek tercihim. Aslında bu yeni
başlayanlar için can sıkıcı olabilir. Bu nedenle linux26 yazarak da
başlayabilirsiniz. Bu durumda da bu belge aynen geçerli olacaktır,
sadece bazı soruları görmeyeceksiniz hepsi bu. Çekirdek yüklenip
çalışmaya başladıktan sonra (hani birsürü yazı hızlıca akıyor ya işte
onlar) karşımıza aşağıda olduğu gibi Debian kurulum yazılımının ana
ekranı gelecek.

Buradaki işlemleri sıra ile yukarıdan aşağıya doğru
gerçekleştireceğiz. İlk aşama dil seçimi. "Choose language" seçili iken
Enter yapıyoruz, Page Up / Page Down tuşları ve yön tuşları ile
"Turkish - Türkçe" yi bulup seçiyoruz.

Artık kurulum ekranı Türkçe oldu.

Buraları biraz hızlı geçiyorum. Ülkelerden Türkiye'yi buluyoruz.
Klavye düzeninde klavye tipini "PC tipinde" düzeni Türkçe Q seçiyoruz.
Daha sonra "CD-ROM'u algıla ve bağla" yı seçiyoruz. CD-ROM'a ulaşmak
için özel bir çekirdek modülü (yani sürücü) gerekiyor ise buradan
seçebiliriz, genelde "Devam" ile ilerleyin. Bundan sonra "Modül
parametreleri sorulsun mu?" şeklindeki soruya "Hayır" cevabını
veriyoruz. Eğer taşınabilir bir bilgisayara ve PCMCIA yuvasından bağlı
bir ethernet kartına sahipseniz "PC kart servisleri başlatılsın mı?"
sorusuna "Evet" şeklinde cevap verin, aksi takdirde "Hayır" ile devam
ediyoruz. "Bazı modüller yüklenemiyor" mesajına "Devam" diyoruz. Daha
sonra CDROM'u bağlayıp içeriğini tarayacak. Karşımıza bulduğu cd ile
ilgili aşağıdaki ekranı getirecek.

Devam ediyoruz. "Kurulum bileşenlerini CD'den yükle" yi
seçiyoruz. Özel bir isteğiniz yoksa hiçbirşeyi değiştirmeden devam
ediyoruz. Bundan sonra kurulum ekranımız biraz değişmiş olmalı.

Ağ donanımı yapılandırmamızı yapalım, doğru şekilde yapmaya özen
gösterelim, nede olsa daha sonra internete bağlanacağız. Önce "Ag
donanımını algıla" yı seçiyoruz. Daha sonra "Ağı yapılandır" ı
seçeceğiz.

Şimdi biraz evdeki ağımdan söz edeyim. 4 ethernet çıkışlı bir
adsl modemim var. Benim bilgisayarım da diğer bilgisayarlar gibi modeme
ethernet ile bağlı, bu ayrıca 4 makinanın birbiri ile iletişim kurduğu
küçük bir ev ağı. Bu nedenle ayarları doğru yapmam diğer makinalara
ulaşmam ve internete çıkmam için gerekli. İlk soru yukarıdaki resimde
olduğu gibi DHCP kullanıp kullanmayacağım. Ayrıca, modem ip dağıtan bir
dhcp sunucusu, fakat bunu kullanmak istemiyorum. Çünkü çok yavaş
çalışıyor. Soruya "Hayır" diyorum ve tüm ayarları ben elle gireceğim.
Sırayla tüm soruları yanıtlıyorum. Son olarak aşağıdaki gibi ayarların
doğruluğunu "Evet" ile onaylıyorum. Benim ağım ve modemim için
aşağıdaki bilgiler sorun yaratmayacaktır.

Makine adı ve alan adı bölümlerine hiç dokunmadan ilerliyorum.
Karşımıza en önemli adımlardan biri olan "Diskleri bölümle" aşaması
geliyor. Aman dikkat edelim, verilerimiz önemlidir! İlerliyoruz, dosya
sistemleri incelendikten sonra karşımıza gelen "Bölümleme yöntemi"
bölümünden "Bölümleme tablosunu elle düzenle" yi seçiyoruz. Karşımıza
aşağıdaki gibi bir ekran geliyor ve diskimizde var olan bölümleri
listeliyor.

Bu aşamada bölümleme hakkında bazı temel bilgileri vermeyi uygun
görüyorum. Daha sonra kuruluma devam edeceğiz. Bir harddisk tek bir
bölüm olarak kullanılabileceği gibi birkaç parçaya da ayrılabilir.
Özellikle birden fazla işletim sistemi kullanacaksanız bu
kaçınılmazdır. Bir harddisk en çok 4 tane birincil bölüme sahip
olabilir. Bu harddiski 4 den fazla parçaya ayıramayacağımız anlamına
gelir. Fakat birincil bölümlerden biri özel bir amaçla kullanılarak
içinde birçok mantıksal bölümün bulunabileceği şekilde
kullanılabilirler. Bu şekilde disk istenen büyüklüklerde istenen sayıda
parçaya ayrılabilir. 3 birincil bölüm 3 farklı windows işletim sistemi
için, son birincil bölüm de içinde birçok mantıksal bölümü barındıracak
şekilde düzenlenebilir. Bu mantıksal bölümlere de istenen sayıda linux
işletim sistemi kurulabilir, verilerin yedeklenebileceği başka bölümler
de oluşturulabilir. Birincil bölümler Windows işletim sistemlerinin
açılması için şarttır. Yoksa bir windows işletim sistemi mantıksal bir
bölüme (birincil olmayan) tamamen kurulamaz. Linux için böyle bir şart
yoktur. Linux mantıksal bir bölüme de kurulabilir, daha çok bu tercih
edilir. Dosya sistemi olarak en çok ext3 tercih edilmektedir.
Ayrıca Linux için 2.6 serisi çekirdeklerde zorunlu olmamakla
beraber swap denilen sanal bellek alanı ayrılmalıdır. Eğer belleğiniz
benim makinamdaki gibi asla dolmayacak kadar büyük ise swap kullanmak
gerekmeyebilir. (1Gbyte belleğimin genelde 100-160 Mbyte kadarı dolu
olmakta) Gnome masaüstü ortamı için 128 Mbyte yeterli iken KDE için
256Mbyte tavsiye edilmektedir. 512Mbyte ve üstü belleğe sahipseniz swap
gerekmeyebilir. Fakat daha düşük belleğiniz var ise 512Mbytelık bir
swap bölüm oluşturmanızı tavsiye ediyorum. Unutmamanız gereken gerçek
belleğiniz dolduğunda linux gerekli bellek ihtiyacı için bu swap alanı
kullanacaktır. Swap kullanmak zorunluluktan kaynaklanır yoksa
uygulamalarınız açılmayabilir. Swap harddiskte bulunduğundan bunu
kullanmak makinanızı yavaşlatacaktır, tabii bu hiç olmamasından daha
iyidir.
Harddiskler mekanik prensiplerle çalışmaktadırlar. Okuma/Yazma
kafası diskin en dışını okurken en içteki bölüme göre genelde iki kat
daha hızlı okur ve yazar. Bu bize Fizik derslerinde verilen açısal yol
ve açısal hız kavramları ile alakalıdır. Buradan çıkarılacak sonuç
şudur: Eğer diske işletim sistemi kuracaksanız bunu ilk oluşturduğunuz
disk bölümlerden birine kurun. Bu bölümler daha hızlı çalışırlar.
Sonraki bölümlerimizde ise genelde diğer verilerimizi tutarız.
Linux için bir bölümünüzü feda etmelisiniz yada bölüm
oluşturulmamış boş bir alana ext3 ve swap (takas) bölümleri
oluşturabilirsiniz. Bunlar mümkün değilse ücretli bir yazılım olan
Partition Magic ile bir bölümü küçülterek linux kurulumu için yeterli
olacak alanı açabilirsiniz. Kurulum için 3Gbyte lık bir alan fazlasıyla
yeterli olacaktır. Ben 120Gbyte gibi nispeten bol bir alana sahip
olduğum için 6Gbyte bir alan ayırdım ve şu andaki kullanımım 2.3Gbyte
seviyesinde. Bu alana internetten indirdiğim deb uzantılı paketler
dahil değil.

Linux kuracağımız bölümü seçiyoruz. Yukarıdaki resimde olduğu
gibi "Nasıl kullanılacağı" -> "Ext3", "Bağlama noktası" -> "/",
"Bölümü biçimlendir" -> "evet, biçimle" bilgileri seçilecek ve
"Bölüm ayarlandı" seçilerek işlem tamamlanacak. Son olarak ben
aşağıdaki resimde olduğu gibi bir şekle getirdim.

/home dosya sistemi kullanıcının işletim sistemi altındaki
masaüstünün ve çalıştırdığı tüm programların ayarlarının bulunduğu
dizindir. Bu dosya sisteminin farklı bir bölümde olmasının büyük
faydaları vardır. Böylece Debian'ı yeniden kurmaya karar verirseniz
hiçbirşeyi yedeklemenize gerek kalmaz. Kurulumdan sonra /home dosya
sisteminiz bağlandığında tüm ayarlarınız kaybolmadan yine karşınızda
olacaktır. Ayrıca internetten indireceğimiz deb uzantılı paketleri
yedeklemek amacıyla /mnt/yedek yoluna sahip bir bölüm daha bulunmakta.
Bu benzer mantıkla yeniden debian kurmaya karar verirseniz internetten
indirdiğimiz paketlerin yedeklerini bu bölümde tutacağım.
"Bölümlendirmeyi bitir ve değişiklikleri diske kaydet" i seçiyoruz.
"Değişiklikler diske kaydedilsin mi?" uyarısına "Evet" diyoruz. Bu adım
ile diske yapılan tüm işlemler yazılıyor ve bölümler formatlanıyor. Bu
adımı uygulamadan makinayı kapatırsanız hiçbir işlem yapılmamış
olacaktır. Bu aşama da bittiğine göre "Temel sistemi kur" adımına
geldik. Burada hiçbir işlem yapmayacağız. Temel paketler kurulacak,
fazla bir zaman almayacaktır. Sadece aşağıdaki resimde olduğu gibi
kurulacak olan kernel bize sorulacak, biz de en güncel olanını
seçeceğiz.

Bu işlem de tamamlandığında GRUB önyükleyiciyi kuracağız.
Önyükleyicinin kurulumu düzgün yapılmazsa kurduğumuz işletim sistemine
açılışta erişemeyebiliriz. Karşımıza "GRUB önyükleyici ana önyükleme
kaydına (MBR) kurulsun mu?" şeklinde bir soru gelecek. Önyükleyici MBR
ye kurulursa açılışta önümüze Linux, Windows ... seçebileceğimiz bir
ekran gelecektir. Tek kötü yanı üstüne bir windows kurulumu yapacak
olursanız windows bu uygulamacığı size soru sormadan silecektir. Bir
anlamda Linux'a erişmek mümkün olmayacaktır. Bu olduğunda GRUB
önyükleyiciyi tamir etmeniz gerekecektir. Bunu Knoppix gibi bir live-cd
ile sistemi açarak yapabilirsiniz. Yoksa linux bölümün uçması gibi bir
durum sözkonusu değildir. Soruya "Evet" diyoruz, "Kurulumu bitir" i
seçiyoruz.

Şu anda temel kurulumun büyük bir kısmını başarı ile tamamlamış
bulunmaktayız, birkaç ayar daha yaparak grafik arayüzü internet
üzerinden kurmaya başlayacağız. Eğer makinanızda windows yok ise
aşağıdaki gibi bir ekran sizi karşılayacaktır. Enter ile geçerek
linux'u belleğe yüklüyoruz.

Bir süre sonra aşağıdaki ekran karşımıza gelecek.

"Kullanıcıları ve parolaları oluştur" bölümüne kadar
Enterleyerek hızlıca geçiyoruz. Root parolasını giriyoruz ve asla
unutmuyoruz. Bu parolanın sahibi makinada hertürlü işi yapabilir. Root
kullanıcısı Unix ve Linux işletim sistemlerinde makinanın en yetkili
kullanıcısının adıdır. Hiçbir kısıtlaması yoktur ve mecbur kalınmadıkça
bu parola ile kullanıcı oturumu açılmaz. Bu nedenle bu parola
işleminden sonra normal bir kullanıcı hesabı oluşturacaksınız ve tüm
günlük işlerinizde bu kullanıcı hesabı ile oturum açacaksınız. Bunları
unutmayın, güvenliğiniz için bunlar çok önemli.

"Apt'ı yapılandır" bölümünde paketlerin nereden kurulacağını
seçeceğiz. İnternet bağlantınız var ise aşağıdaki gibi "http" yi seçin.
Netinstall yöntemi yerine normal cdlerinden Debian kuran arkadaşlar bu
durumda kaynak olarak cdrom belirtmeliler.

Daha sonra "Kullanılacak Debian dağıtımı" seçilmesi istenecek.
Debian bu noktada da diğer dağıtımlardan ayrılır. Debian kendi içinde 3
farklı dağıtımı barındırır. Bunlar kararlı, test ve kararsız
dağıtımlardır. Kısaca açıklayalım. Kararlı: Üzerinden uzun zaman
geçmiş, hatalarından iyi arındırılmış paketleri içerir. Daha çok
sunucular gibi güvenlik kritik durumlarda tercih edilir. Yazılımların
eski versiyonlarını barındırdığından ev kullanıcıları tarafından pek
tercih edilmez. Resmi debian isoları bu kararlı sürümün isolarıdır.
Test: Bu sürüm daha geniş bir paket arşivine ve daha yeni yazılımlara
sahiptir. Paket arşivi genelde haftada bir güncellenir. Kararsız: Bu
sürüm yazılımların en yeni versiyonlarına ve en geniş paket arşivine
sahiptir. Yazılımların yeni versiyonları çıktığı zaman hemen paketlenip
denemeleri yapılarak kararsız sürüm depolarına alınırlar. Kararsız
sürüm depoları hergün güncellenmektedir. Yazılımların en yeni
versiyonlarını barındırdığı için kararsız sürüm ev kullanıcıları
tarafından tercih edilmektedir. Genelde problemler çıkmamaktadır. Bir
sorun çıktığında bunu yaşayan birçok debian kullanıcısı olmakta ve
e-mail listelerinde gerekli yardım olmaktadır. Ben bu adımda kararsız
sürümü seçiyorum.

Önemli olan bir konu daha var. Debian tamamen özgür
yazılımlardan oluşan bir dağıtım olarak kalmayı amaçlamakta. Bu nedenle
size aşağıdaki gibi bir soruyu sormak zorunda. "Özgür olmayan yazılım
kullanacak mısınız?" Bazı özgür olmayan yazılımlara da ihtiyacınız
olabileceğini göz önüne alarak bu soruya "Evet" diyebiliriz. Tercih
sizin. Daha sonra yansı olarak Türkiye'yi seçiyoruz. Proxy sunucu
bölümünü boş geçiyoruz.

Daha sonra apt-get aşağıdaki gibi paket listesini indiriyor. Bu
işlemi root ile oturum açarak "apt-get update" komutu ile de
gerçekleştirebilirsiniz.

Başka bir apt kaynağı eklememize gerek yok. Bundan sonraki
aşamalardan "Paketleri seç ve kur" bölümünü atlıyor bir sonraki adımdan
devam ediyoruz. Buradan yapılması hedeflenen kurulum işlemlerini biz
daha sonra elle yapacağız. İsterseniz daha sonra aptitude komutu ile bu
bölüme ulaşabilirsiniz. Tüm seçenekleri sadece Enter ile hızlıca
geçiyoruz. Aşağıdaki ekranlar karşımıza gelecek.

Temel kurulumu şu anda tamamlamış bulunmaktayız.
 İnternet Üzerinden Grafik Ortamın Kurulumu (Gnome Masaüstü)
İnternet Üzerinden Grafik Ortamın Kurulumu (Gnome Masaüstü) Root kullanıcısı ile giriş yaparak (Şifre girilirken ekranda
birşeyler gözükmeyecek, bu sizi yanıltmasın) aşağıdaki resimdeki
işlemleri yapmanızı tavsiye ediyorum. Böylece internetten indirilecek
her paketi farklı bir harddisk bölümünde tutacağız. Kısaca aşağıdaki
işlemleri anlatırsak: İnternetten apt-get sistemi ile indirilen
paketler /var/cache/apt/archives/ dizini altında tutulurlar. Bu yoldaki
archives dizinini siliyoruz. Farklı bir disk bölümünü bağladığımız
/mnt/yedek yolu altına archives isimli bir dizin oluşturuyoruz. Daha
sonra /var/cache/apt dizini altına yeni oluşturduğumuz dizinin sembolik
bağını oluşturuyoruz. Dikkat ederseniz ls -al ile baktığımızda dizin
farklı bir yeri gösteriyor. Artık bu dizin altında oluşturulan her
dosya farklı bir disk bölümünde tutulacak.

Cd den kurulan paketlerin daha güncel sürümleri şu anda debian
depolarında bulunmakta. Bunları güncellemek için apt-get upgrade
komutunu yazıyoruz. Gerekli dosyalar ve ne kadar veri indirileceği
yazmakta. Bu aşamada ilk defa internetten dosya indireceğiz. İsterseniz
bu adımı daha sonraya da bırakabiliriz. Çünkü kurduğumuz kernel sürümü
2.6.8 ve şu anda debian depolarında 2.6.11 bulunmakta. 2.6.8 i
güncellemek için uğraşmak yerine daha sonra Linux Kernel 2.6.11'i
kurduktan sonra "apt-get upgrade" komutu verilebilir.

Paketler indirildikten sonra uygulamalar kurulmadan önce
kullanıcının seçimine bırakılacak ayrıntılar var ise bunları bize
soracaktır. Daha sonra paket içerikleri açılmakta ve sonrasında
ayarları güncellenmektedir.

Grafik arayüze geçmem için 3 komut yazmam ve gerekli
paketlerin internetten inmesini beklemem yeterli olmakta. Sırayla
aşağıdaki komutları yazacağım:
apt-get install x-window-system Bu komut grafik ortamın
temeli olan X sunucuyu indirip kuracak. Kurulum sırasında X sunucu
sürücüsü olarak nvidia chipset kartı olanlar nv seçerek geçebilirler.
Klavye düzeni olarak us yazan seçeneği tr şeklinde değiştiriniz.
Soruları anlamadıysanız hiçbir değişiklik yapmadan ilerleyiniz. Monitör
özellikleri için en yüksek çözünürlük ve tazeleme oranlarını
girebilirsiniz. Ben advanced seçeneğini seçerek yatay ve dikey tazeleme
oranlarını girerek bu ayarlamayı yapıyorum. Bu ayarları daha sonra root
kullanıcısı ile giriş yaparak dpkg-reconfigure xserver-xfree86 komutu
ile tekrar yapabilirsiniz.
apt-get install gdm Bu komut ile Gnome Desktop Manager
kurulacak. Gdm bizim oturum açmamız için kullanıcı adı ve şifre
gireceğimiz güzel bir grafik karşılayıcı. İnternette GDM için çok güzel
temalar bulunmakta.
apt-get install gnome Bu komut ile Gnome grafik ortamı ve
beraberindeki uygulamaları kuracağız. Herhalde en çok dosyayı gnome
için indireceğiz. Linux altında Gnome'dan daha eğlenceli KDE isminde
bir grafik ortam da bulunmakta, daha sade ve basit ortamlar da
bulunuyor. Bu noktada da tercih size ait. KDE için apt-get install kde
komutunu yazmanız yeterli. Benim tercihim Gnome olacak. Adsl bağlantısı
ile birkaç saatte dosyaların indirilmesi tamamlanacaktır. Tüm işlemler
tamamlandığında grafik ortama geçmeden önce küçük bir ayar daha
yapalım. "dpkg-reconfigure locales" komutunu vererek Türkçe dil desteği
ile ilgili küçük bir ayar yapalım. Karşımıza aşağıdaki iki ekran
gelecektir. İlk ekranda tr_TR.UTF-8 seçeneğini işaretliyoruz. Daha
sonraki ekranda ise bu seçeneği öntanımlı hale getiriyoruz.


Artık grafik ortama geçebiliriz. gdm yazıyoruz ve Enter. Aşağıdaki ekran bizi karşılıyor.

Bu ekran sizi yanıltmasın, bu gdm nin normal hali değil.
Eylemler altından ayarlara girin. Buradan Yerel altındaki "Standart
karşılayıcı" seçeneğini "Grafiksel karşılayıcı" olarak değiştirin. Root
ile grafik ortamdan giriş yapacaksanız Güvenlik sekmesi altından "Root
kullanıcısına GDM ile girişine izin ver" seçeneğini işaretleyin. Artık
normal bir kullanıcı hesabı ile oturum açabiliriz. Oturum açmadan önce
Dil olarak Türkçe(UTF-

seçiniz. Oturum olarak da GNOME seçiniz.
Oturum açarkenki uyarıya "Öntanımlı Yap" seçerek geçiniz. Oturum
açıldığında karşınıza gelen masaüstü ortamını beğenmeyebilirsiniz.

Şu ana kadar geldiğimiz nokta başlangıç için yeterli. Şu anda
divx, xvid, mp3, altyazı, pdf, resim dosyalarını açabiliyor, internete
girebiliyorsunuz. Bunlar için gerekli uygulamalar ve daha fazlası şu
anda kurulu durumda. Sonraki bölümde daha güzel bir masaüstü ortamı
için çalışmalar yapacağız. Gerekli olabilecek bazı uygulamaları da
tavsiye edeceğim, bunları tanıyacaksınız.
Gnome Masaüstü Ortamının Özelleştirilmesi Hemen temaları değiştirebiliriz. Bunu için küçük bir tema indirelim.
Uygulamalar -> Sistem Araçları altından Synaptic Paket Yöneticisi'ni
seçiyor ve root şifresini giriyoruz. Synaptic uygulaması temelde
apt-get'i kullanmakta ve aynı işleri konsoldan komutlarla da
yapabiliriz, tabii böylesi daha rahat olacaktır. Gartoon ismini
arıyoruz. Arama sonucunda ulaştığımız pakete çift tıklıyor ve Uygula
düğmesine tıklıyoruz. Aynı işlemi komut satırından apt-get install
gnome-icon-theme-gartoon yazarak da yapabiliriz. Debian kararsız sürümü
günlük olarak güncellenmektedir. Sisteminizi güncellemek için Synaptic
paket yöneticisi altından sırayla Tazele, Tüm Yükseltmeleri Seç ve
Uygula işlemlerini uygulayın. Aynı işlemleri siyah ekrandan apt-get
komutuna parametre yazarak da yapabiliriz. Bundan sonra paket
kurulumlarımızı grafik ortamda Synaptic Paket Yöneticisi uygulaması
altından yapacağız.

Temamızı değiştirmek için Uygulamalar -> Masaüstü Tercihleri
altından Tema uygulamasını çalıştıralım. Listeden Goril temasını
şeçelim, daha sonra yandan Tema detaylarından Denetimlere Industrial,
Simgelere Gartoon seçelim. Aşağıdaki gibi bir masaüstü ortamımız
olacak.

Ben genelde alttaki paneli siliyor ve yer kazanıyorum. Daha
sonra pencere listesi ve Çalışma alanı geçisi uygulamacıklarını üst
panele taşıyorum. Panelde boş bir yere sağ tıklayarak "Panele Ekle"
seçilmeli. Bu özelleştirmeler tamamen sizin tercinize bağlı. Ayrıca
benim çok sevdiğim bir panel apleti var. Netspeed isimli uygulamacık
sizin o andaki download/upload kullanımınızı panelde göstermekte.
Uygulamayı Synaptic altından kolayca kurabilirsiniz.

Daha sonra da küçük birkaç ayar yapıyorum. Tercihler altından
öge düzenlemeyi türe göre yapıyorum. Öntanımlı yaklaştırma seviyesini
de %100 den %75 e değiştiriyorum.

Panel apletleri dışında masaüstüne gömülü bazı uygulamacıkları
seviyorsanız yada ihtiyacınız varsa gdesklets tam size göre. Hava
durumu, bellek ve disk kullanımı, geri sayım sayacı gibi fonksiyonel ve
şık birçok uygulamacık bulunmakta. Bunun için gdesklets ve
gdesklets-data paketlerini kurmanız yeterli.
Daha fazla tema için internetteki bazı sayfaları tavsiye edebilirim.
http://art.gnome.org/ http://gnome-look.org/ http://themes.freshmeat.net/ en güzel kaynaklardır. Ayrıca
http://www.customize.org/ http://www.crystalgnome.org/ http://www.everaldo.com/ http://kernow-hosting.com/~bvc/gnomer/ http://www.lynucs.org/adresleri incelemeye değerdir. GDM temalarını kurmak için
Uygulamalar->Sistem Araçları->Giriş Ekranı Ayarları altından
"Grafiksel Karşılayıcı" bölümünden "Yeni Tema Kur" düğmesi ile
indirdiğiniz temaları göstermeniz yeterli.
İndireceğimiz GTK temaları ve metacity (pencere kenarlıkları)
tema dosyaları sıkıştırılmış olacaklar. Bunları sağ tıklayarak "Buraya
Aç" şeklinde açabilirsiniz. Tema dizini ev dizininiz altındaki (bende
/home/engin yolu oluyor burası) .themes isimli gizli bir klasördür
(/home/engin/.themes). GTK ve Metacity temalarını açarak bu dizine
kopyalar ve Tema yöneticisinden bunları görebilirsiniz. İkonlar ise
.icons gizli klasörüne kopyalanmalıdırlar. Uygulamalar için de belirli
yollar vardır. Xmms Windows altındaki Winamp uygulamasına benzeyen çok
güzel bir mp3 çalıcıdır. Bu çalıcı için temalar ise ev dizini altındaki
.xmms/Skins/ yolu altına kopyalanmalıdır. Böylece temaların kullanımını
biraz öğrenmiş olduk.
Tavsiye Ettiğim Ayarlamalar Totem'de Video Kodekler : Totem çok sevdiğim bir video oynatıcı
yazılım. Ben KDE kullanıyorum diyorsanız size Kaffeine tavsiye ederim.
Totem oynatıcısı altında birçok video formatını açabiliyor iken
bazılarını açamadığımı gördüm. Hemen ünlü video oynatıcı MPlayer'ın
resmi sitesini ziyaret ettim.
http://www1.mplayerhq.hu/homepage/design7/codecs.htmladresindeki kodeklerin hepsini içeren "all" isimli sıkıştırılmış
dosyayı indirdim. (Yaklaşık 12.7 Mbyte) Totem Film Oynatıcı'yı açtım.
Düzenle->Tercihler->"Add Proprietary Plugins..." yolunu izledim.
İndirdiğim sıkıştırılmış dosyaları açarak içeriğini açılan pencere
içine kopyaladım. Artık gerekli olabilecek birçok kodek totem
tarafından tanınmakta.
Totem'de Altyazı : Totem ile ilgili bir diğer küçük ayar ise
altyazı büyüklüğü olacaktır. İlk gelen hali ile altyazılar size biraz
küçük gelebilir. Gedit ile ev dizinindeki .gnome2 dizini altındaki
totem_config dosyasını açınız. Bu dosyadaki "# subtitle size" bölümünü
bulun. Bir alt satırda büyüklükle ilgili yazılar var. Sonraki satırı
bende olduğu gibi "subtitles.separate.subtitle_size:very large" şekline
getirebilirsiniz. Not: Altyazı dosyaları ile oynatılan filmin isimleri
aynı olmalı yoksa oynatıcı altyazı dosyasını bulamaz.
Yeni Kernel : Debian ilk kurulduğunda benim indirdiğim
netinstall cdsine göre kernel-image-2.6.8-2-386 paketi kurulmuştu.
Fakat debian depolarında daha güncel bir kernel olan
kernel-image-2.6.11-1-686-smp bulunmakta. Bunu kuruyorum. İşlemcim
hyperthreading Pentium 4 mimarisine sahip olduğuna göre bu mimariyi en
iyi şekilde kullanmam gerekli. Bu nedenle 686 ve üstü işlemcilere göre
derlenmiş bir çekirdek gerekli olacak. Sondaki smp çoklu işlemci
desteği anlamına geliyor ve hyperthreading özelliğini desteklemekte.
Benim gibi bir mimariye sahip olmayan arkadaşlar synaptic altından
"kernel-image" şeklinde arama yaparak uygun çekirdeği açıklamaları da
okuyarak bulabilirler.
Konsol Çözünürlükleri : Biliyoruz ki grafik ortam yani X sunucu
Ctrl+Alt+F7 ile erişilebilen 7. konsolda çalışmakta. Zaman zaman grafik
arayüzü kullanmak istemeyen kullanıcılar 1 den 6 ya kadar olan diğer
konsollarda işlerini yapmaktalar. Fakat gelen ilk ayarlarla yazılar çok
büyük görünmekte, bu da rahat çalışmamızı engellemekte. Bu konsolların
çözünürlüğünü artırmak için grub ayarlarını biraz değiştirerek
çekirdeğe uygun çözünürlüğü bildireceğiz. konsoldan "su -" komutu ile
root haklarına sahip olduktan sonra "nano /boot/grub/menu.lst" komutu
ile grub ayar dosyasını açıyoruz. Dosyanın sonlarında ayarları
göreceksiniz. Gerekli ayar "kernel /boot/vmlinuz-2.6.11-1-686-smp
root=/dev/hda1 ro" satırının sonuna bir boşluk bırakarak "vga=xyz"
şeklinde eklenmeli. Burada xyz kullanacağınız 24bit renk, 640x480
800x600 1024x768 1280x1024 1600x1200 çözünürlükleri için gerekli
ayarlar sırayla 786 789 792 795 799 sayıları olmalı. Benim tercihim
vga=792 olmakta.
Exim'i Kapatmak : Genelde kullanılmayan ve açılışı yavaşlatan
Exim4 isimli MTA yazılımını kapatmak isteyebilirsiniz. Bunun için
rcconf isimli "Debian Runlevel Configuration Tool" yazılımını
kurmalıyız. Root hakları ile "apt-get install rcconf" şeklinde yazılımı
kurun ve yine root hakları ile rcconf komutunu verin. Karşınıza gelecek
olan listeden Exim4'ün işaretini kaldırın. Bir sonraki açılışta Exim
uygulaması çalışmayacaktır.
Nvidia Ekran Kartları için 3D Sürücüler : X sunucu ile gelen
"nv" isimli sürücü sadece masaüstü ortamında 2D ihtiyaçlar için yeterli
bir sürücüdür. 3D fonksiyonlara ihtiyaç duyan oyun ve uygulamalarda
yeni sürücülere ihtiyacınız olacak. Kurulum için öncelikle
kullandığınız çekirdeğin tam sürümünü öğrenmeliyiz. Grafik ortamda bir
konsol açarak uname -r komutunun çıktısına bakmalıyız. Benim sistemimde
bu çıktı "2.6.11-1-686-smp" şeklinde. Buna bakarak gerekli
kernel-headers-x.y.z dosyasını belirlemiş olacağız. Bu benim sistemim
için kernel-headers-2.6.11-1-686-smp isminde olacaktır. Bu paketi
"apt-get install kernel-headers-2.6.11-1-686-smp" şeklinde kurmalıyım.
Bu kurulu çekirdek versiyonunuza göre değişecek olan tek noktadır.
Değişmeyecek olan nokta ise şöyle: "apt-get install gcc make
nvidia-kernel-source nvidia-glx-dev nvidia-glx"
Bundan sonra yapacağımız sürücü paketini açarak derlemek.
Grafik ortamda bir konsol açarak "su -" komutu ile root haklarına sahip
olun. "cd /usr/src" ile kaynak kodun olduğu dizine geçin. "tar -xzf
nvidia-kernel-source.tar.gz" komutu ile sıkıştırılmış dosyayı açın. "cd
modules/nvidia-kernel/nv/" yazın. Sonrasında derleme işlemini "make
&& make install" komutu ile yapacağız. Derleme başarı ile
sonlandıktan sonra "nano /etc/X11/XF86Config-4" komutu ile X sunucu
ayarlarını düzenleyeceğiz. "Section "Module"" bölümü altında "Load
"glx"" yok ise bunu ekleyin. "Section "Device"" bölümü altındaki
"Driver "nv"" satırını "Driver "nvidia"" olarak değiştirin. Kaydedip
çıkın. Grafik ortamdaki oturumunuzu kapatın, giriş ekranında
Ctrl+Alt+BackSpace tuş kombinasyonu ile X sunucuyu yeniden başlatın.
Böylece yeni ayarlarla açılacaktır, bu durumda açılışta Nvidia logosu
göründü ise 3D sürücüler başarı ile tanıtılmış demektir.
Diğer Dosya Sistemlerini Bağlamak : Kurulum sırasında ext3
dosya sistemlerini sorunsuz bir şekilde bağladık. Ama ntfs bölümlerimiz
vardı ise onlar kalmıştı. Kurulumdan sonra bunu elle ayarlamamız
gerekli. Bağlanacak dosya sistemlerine ait bilgiler /etc/fstab
dosyasında bir tablo halinde tutulur. Root haklarına sahip olduktan
sonra disk bölümlerinize bir göz atmalısınız. "sfdisk -l" yeterli olur.
Satırlardan birinde,
"/dev/hda2 * 802 1470 669 5373742+ 7 HPFS/NTFS" şeklinde Ntfs dosya
sistemini görüyoruz. Disk bölümü /dev/hda2 olarak isimlendirilmekte.
Bunu öğrendikten sonrası çok kolay. "nano /etc/fstab" komutu ile
tabloyu açın, yeni bir satıra geçerek sırayla şu bilgileri girin.
"/dev/hda2 /mnt/win ntfs defaults,uid=1000 0 0" Kaydedip çıkın. Dosya
sistemi /mnt/win dizini altına bağlanacaktır fakat bu dizini önce
oluşturmalıyız. "mkdir /mnt/win" komutu yeterli. Bir sonraki açılışta
ntfs bölümümüz açılış sırasında otomatik olarak bağlanacaktır. Hemen
kullanmak istersek "mount /dev/hda2" komutunu vermemiz yeterli
olacaktır. Fstab dosyasında ntfs yazan yerlere vfat yazarak fat32
bölümleri de tanıtabilirisiniz. Unutmamamız gereken bir nokta da ntfs
bölüme yazma hakkımızın olmayacağı, ntfs için yazma desteği hala
geliştirilmektedir. Fakat fat32 için böyle bir sorun yoktur.
Tavsiye Ettiğim Uygulamalar File Roller : Arşiv yöneticisi olan bu uygulama klasik dosya türleri
ile sorun çıkarmazken rar ve zip dosyalarını açamamakta. Bunun için
unrar ve unzip uygulamaları kurulu olmalı. "apt-get install unzip
unrar" komutu yeterli olur.
C Programlama : Konsolda c uygulamaları derlemek ve geliştirmek
istiyorsanız bir derleyici ve bir de geliştirme kütüphanelerine
ihtiyacınız olacak. "apt-get install gcc libc6-dev" komutu yeterli
olur.
C# Programlama (Mono) : Mono bir özgür yazılım projesidir ve
Novell tarafından desteklenmektedir. ECMA standartlarına uygun olarak
platform bağımsız uygulamalar geliştirebileceğimiz bir framework sunar.
Gedit ile yazarak konsol altında da derleyebilirsiniz fakat ayrıca
MonoDevelop isminde bir editör de geliştirilmektedir. Geliştireceğiniz
uygulama mono frameworkün kurulu olduğu Linux, MacOSX ve Windows
9x/NT/XP işletim sistemlerinde aynen ve sorunsuz çalışır. "apt-get
install monodevelop monodoc" komutu ile yazılım geliştirmeye
başlayabilirsiniz.
Gnome için Uygulama Geliştirme :Grafik ortamda C ile GTK/Gnome
uygulamaları geliştirmek için gerekli kütüphaneler ve bir editör kurmak
gerekecek. Editörümüz Anjuta. "apt-get install anjuta glade
libgnomeui-dev"
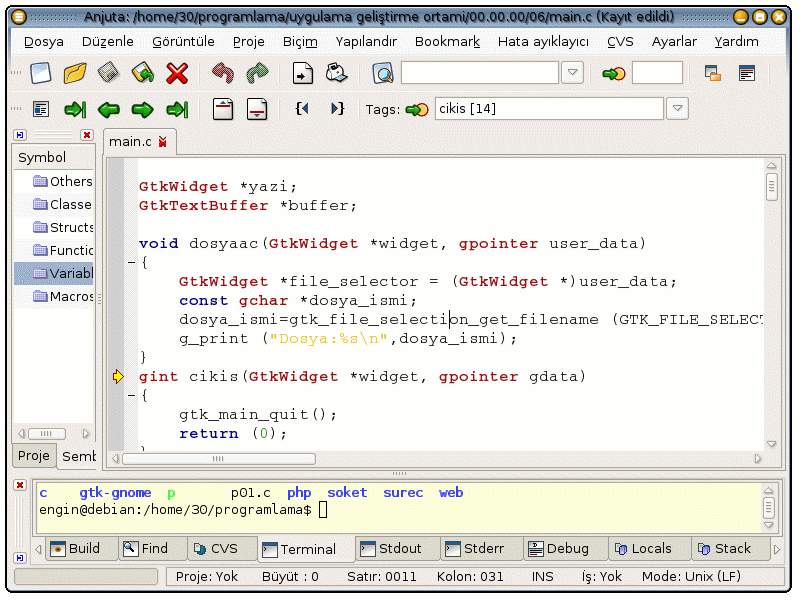
Gthumb : Çok güzel bir resim görüntüleyici olan gthumb uygulamasını "apt-get install gthumb" şeklinde kurabilirsiniz.

Xmms : Basit ve çok güzel bir mp3 çalıcıdır. "apt-get install xmms libmikmod2" şeklinde kurunuz.

Gaim : Severek kullandığım bir anında mesajlaşma yazılımı. Başta
Jabber, ICQ, MSN, Yahoo olmak üzere birçok servisin aynı anda
çalışmasını destekleyen çok hoş bir yazılım.

LinNeighborhood : Ağınızdaki windows paylaşımlarını taramak ve
bu paylaşımları bağlamak amacıyla kullanabileceğiniz bir tür grafik
arayüzlü samba istemcisi.
OpenOffice.org : Fazla söze gerek yok, çok güzel bir tam
teşekküllü ofis yazılım seti. Windows ofis dosya formatlarını açıyor ve
yazabiliyor da, dökümanları pdf ye dönüştürmek de çok kolay. Kurmak
için "apt-get install openoffice.org openoffice.org-help-tr
openoffice.org-l10n-tr" komutu yeterli.

Mozilla Firefox : Çok başarılı ve hızlı bir web tarayıcı
olan Firefox kararlı sürümünden sonra 50 milyondan fazla indirilmiş
windows kullanıcılarını bile kendine çekmeyi başarmıştır. Her geçen gün
daha çok kullanıcı tarafından sevilen bu tarayıcıyı kullanmanızı ve
konforunu yaşamanızı isterim. Kurmak için "apt-get install
mozilla-firefox mozilla-firefox-locale-tr" yeterli olacaktır.

Evolution : Güzel bir pop3 mail istemci yazılımıdır. Mesajlarımı
klasörler altına sınıflandırması ilk denediğimde çok hoşuma giden bir
özellik olmuştu. "apt-get install evolution" komutu ile kurulabilir.
 alıntıdr
alıntıdr